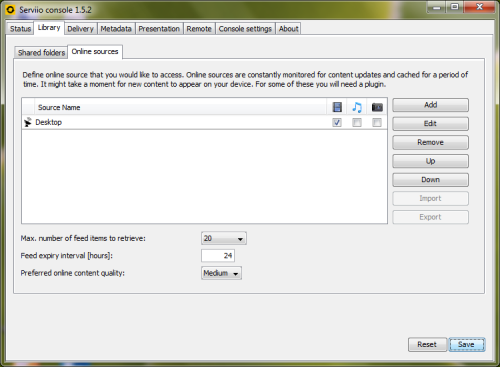How to Stream Your Windows PC Desktop Using VLC 3
So, you decided you want to stream your desktop to a smart TV. You are in luck, cause this guide is for you. First of all, make sure your TV supports DLNA. For Samsung TVs this feature is called Allshare. Check your manual for other TVs.
DLNA supported TVs allow you to stream your media over the network without any fuss. All you need is a media server (program). You can view anything from pictures to videos. There is one catch, though. The stream will have a delay in seconds. This will not be an issue if you do not want real time interaction. Though, if you are planning on using your TV as an external monitor, this will not work for you. You can use an HDMI cable instead.
This guide is mainly for Windows systems. Though, you can get the idea on how to accomplish this on the others. I have decided to use Serviio as my media server because it has less problems with streaming. Here is what you need to do:
1. Download and install the latest version of Serviio then restart:
2. Download and install the latest VideoLan v3.x nightly. I would strongly suggest getting the x64 version if you have an x64 system:
http://nightlies.videolan.org/build/win64/last/
If that is not the case, get the other version from here:
http://nightlies.videolan.org/build/win32/last/
You want to download the .exe files only. I have used the vlc-3.0.0-git-20150903-0403-win64.exe and vlc-3.0.0-git-20150904-0003-win32.exe for testing. They worked fine. So, if the latest version is not working for you, go ahead and download the tested versions from:
http://nightlies.videolan.org/build/win64/vlc-3.0.0-20150903-0403/vlc-3.0.0-git-20150903-0403-win64.exe
http://nightlies.videolan.org/build/win32/vlc-3.0.0-20150904-0003/vlc-3.0.0-git-20150904-0003-win32.exe
or:
http://www.mediafire.com/download/5n675uciymsfqun/vlc-3.0.0-git-20150903-0403-win64.exe
http://www.mediafire.com/download/ohb4edg6iinv0ui/vlc-3.0.0-git-20150904-0003-win32.exe
Win64 SHA-1 Hash: 61B0439F461020CFC03E3FE92912348FBA388C03
Win32 SHA-1 Hash: 294AB9F7EB05316AE500756C4AB84687F60A0379
3. Download and install the latest version of ScreenCapturer:
http://sourceforge.net/projects/screencapturer/files/
I have used the Setup Screen Capturer Recorder v0.12.8.exe version. Though, feel free to try newer versions if the author decides to update the project.
4. There is one issue with VLC v3.x that it will flip your screen captures. So, download this workaround from here:
https://github.com/samehb/ScreenCapturerWorkaround/archive/master.zip
Extract the .zip file anywhere you want. Then, copy the two .dll files inside the extracted folder. Then, go to where you installed ScreenCapturer and paste overwriting the files there.
5. Inside the extracted folder from step 4, you will find a folder named VLCStreaming. Open it and you will find two more folders. if you have a Widescreen connected to your PC, navigate to the Widescreen folder. If that is not the case use the Normal folder. Inside those folders, you will find two batch files. What they do is automate streaming on VideoLan. If you have an x64 system use the StreamDesktop64.bat file. If that is not the case, use StreamDesktop.bat.
6. After opening the batch file from step 5, VideoLan will open up and start streaming. You will see a black screen. That is normal. If you decided to install VideoLan on a place other than the default installation folder, you will need to modify the batch file. You simply right click the .bat file and click Edit. You will be able to edit the batch file in Notepad. Replace C:\Program Files\VideoLAN\VLC or C:\Program Files (x86)\VideoLAN\VLC (depending on the file) with the folder you choose during the VideoLan installation. Do not remove the double quotes. Save and open the batch file. If you do not see VideoLan, that means it did not work.
7. Minimize VideoLan and move to your programs menu and find Serviio. Open Serviio Console and wait for it to load.
8. Navigate to the Library → Online Resources and click Add.
9. Fill the new window like this:
Source Type: Live Stream. Source URL: http://127.0.0.1:8085. Display name: Desktop (though you can choose any name you want). Then, click Add.
10. Click Save. This is very important.
11. Go to your TV and navigate to your DLNA client. On Samsung TVs, it will be named Samsung Connect. When you open it, navigate to Videos and you will find Serviio with its yellow icon. Open it then navigate to the Online folder. You will find an entry named Desktop (or whatever you named it). Open it and wait for your TV to stream your Desktop. That is it. Keep in mind that on Samsung TVs you can also use the Source button on the remote control to see the DLNA servers (in our case Serviio).
Let me know if you have any questions: